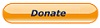You are here: Cops>Common Web>HowToUploadUsingFTP (17 Mar 2018, RaymondLutz)Edit Attach
How To Upload Using FTP
If you have files larger than 1 MB in size, they will typically fail using email. FTP -- File Transfer Protocol -- is the best way to upload larger files or a lot of files. FTP is very easy, but there is a bit of a learning curve if you haven't used it before. These instructions will walk you through from the beginning. They are specific to upload to Copswiki.org, but if you find yourself here looking for general instructions, almost all of these instructions apply.- Obtain an FTP client for your computer. (Windows does not provide this tool!) There are two options below, but a Google search will likely provide other options.
- SmartFTP has an advanced user interface and can deal with multiple tries and failures, and multiple hosts at the same time. It is recommended for the heavy FTP user, but is not free.
- CoreFTP is a free client that we will use in this presentation, and has an interface typical of most other FTP clients of this type, such as WSFTP, CuteFTP, etc. It is perfectly fine for most users. We will use it as a specific example. Download Core FTP LE 2.1, which is the free version, as follows:
- Download CoreFTP installer and save to your computer. You can find it here (last time I checked): http://www.coreftp.com/download.html
- Run the executable and it will install CoreFTP on your computer. I find defaulting all screens is fine during the install.
- Run the CoreFTP Client. It will be in the Start menu.
- The first dialog box sets information to access the site. This is specific to copswiki.org
- Click [New Site]
- Site Name: Arbitrary, but use YOURUSERNAME.copswiki.org (Where you substitute in your Username for YOURUSERNAME)
- Host / IP / URL: copswiki.org
- Uncheck "anonymous" AND enter the Username and Password you've been given.
- Defaults for the other fields should work.
- Click Connect.
- Client Overview. There are several panes.
- Top pane - shows the commands being executed by the client to the remote host.
- Left pane - local computer
- Right pane - remote computer.
- CoreFTPInterface.JPG:
- Specify file to upload - browse in the left (local computer) pane and find the file to upload. Click it so it is highlighted. (
- The important thing is you can specify multiple files by using SHIFT-Click to select a range or CONTROL-Click to select or unselect individual files.
- Specify destination - browse on the right pane (remote computer) and open the folder where the file should be deposited.
- Check the MODE setting. There are three modes and AUTO is usually the right one to use.
- ASCII Mode means line-endings will be changed from CR-LF to just LF (upload) or LF to CR-LF (download)
- Binary Mode means the file is transferred verbatim.
- Auto mode means the mode will be adjusted based on the type of file encountered, based on the extension. If there is no extension, that is when you have to choose ASCII or Binary modes.
- Start the transfer. Click the little arrow in the direction you want the transfer to occur.

| I | Attachment | Action | Size | Date | Who | Comment |
|---|---|---|---|---|---|---|
| |
CoreFTPConnectDialog.JPG | manage | 54 K | 17 Mar 2018 - 19:07 | Raymond Lutz | |
| |
CoreFTPInterface.JPG | manage | 106 K | 17 Mar 2018 - 19:00 | Raymond Lutz | |
| |
CoreFTPModeSettings.JPG | manage | 2 K | 17 Mar 2018 - 19:00 | Raymond Lutz | |
| |
UploadArrow.jpg | manage | 7 K | 17 Mar 2018 - 19:01 | Raymond Lutz |
Edit | Attach | Print version | History: r8 < r7 < r6 < r5 | Backlinks | View wiki text | Edit wiki text | More topic actions
Topic revision: r8 - 17 Mar 2018, RaymondLutz
 Copyright © by the contributing authors. All material on this collaboration platform is the property of the contributing authors.
Copyright © by the contributing authors. All material on this collaboration platform is the property of the contributing authors. Ideas, requests, problems regarding Cops? Send feedback