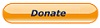You are here: Cops>Common Web>ManagingListEmail (15 Jun 2020, RaymondLutz)Edit Attach
Managing List Email
Related: List Serve, Posting EtiquetteManaging your subscription
Since we tend to use "Mailman" email lists, they are easy to perform basic management tasks. Consering a list named electionintegrity, like electionintegrity@citizensoversight.org, use the following:| action | send email to | in the body include | comments |
|---|---|---|---|
| join the list | electionintegrity-join@citizensoversight.org | (ignored) | Not immediate, sent to moderator for approval |
| leave the list | electionintegrity-leave@citizensoversight.org | (ignored) | Not immediate, moderator always approves these |
| use plain daily digests | electionintegrity-request@citizensoversight.org | set digest plain | uses plain text |
| use MIME daily digests | electionintegrity-request@citizensoversight.org | set digest mime | creates an attachment |
| receive emails immediately | electionintegrity-request@citizensoversight.org | set digest off | creates an attachment |
| get acknowledgments | electionintegrity-request@citizensoversight.org | set ack on | When the `ack' option is turned on, you will receive an acknowledgement message whenever you post a message to the list. |
| no acknowledgments (normal) | electionintegrity-request@citizensoversight.org | set ack off | If you can't tell if your messages are beign delivered, turn ack on. |
| stop deliveries without leaving | electionintegrity-request@citizensoversight.org | set delivery off | useful for vacations if you just don't want to receive any emails |
| enable deliveries | electionintegrity-request@citizensoversight.org | set delivery on | |
| receive your own posts (normal) | electionintegrity-request@citizensoversight.org | set myposts on | Use `set myposts off' to avoid receiving copies of messages you post to the list. This has no effect if you're receiving digests. |
| do not receive your own posts | electionintegrity-request@citizensoversight.org | set myposts off | |
| get help | electionintegrity-request@citizensoversight.org | set help | |
| list your current settings | electionintegrity-request@citizensoversight.org | set show |
Managing List Email
Does it seem like you're getting too much email from the list server? Are you missing emails or feel overwhelmed? If so, read on. Some simple adjustments can reduce the overhead of handling this sort of email without getting overwhelmed. First, it is common for mailing lists to get many messages. I subscribe to several dozen such lists, and usually, I don't read every message on every list. In fact, some get 300-600 a day (whew!) Yet, I still subscribe and review what is being discussed, and it does not get in my way. When I need answers or want to catch up, I can quickly review received emails at my convenience. In the description below, I refer to a list called abclist. This name will need to be changed for your specific case.Filtering (Everyone Should use this)
First, you SHOULD pre-filter incoming messages into folders. All modern email clients, (Outlook, Eudora, Thunderbird, Pegasus, etc.) and even web-based ones, (hotmail, gmail, etc.) allow for filtering. Filtering simply scans the incoming messages for certain features, and then puts those into separate folders. For example, to filter messages from the abclist list, you should have your client look for something like "[abclist]" in the subject and move all of those into the abclist folder BEFORE you even take a look at your inbox. All abclist messages will then be out of your way, yet still available to read through when you have time. DISCLAIMER: I can give some examples of how to set up filters, but these may not be exactly correct as they constantly change these programs. Usually, you can find out by clicking HELP.Outlook Express
They call these "Message Rules" in Outlook Express 6. The example below is to sort email received from a list marked [abclist]. You will want to change this depending on the list you want to filter.- Click Tools - Message Rules - Mail
- Select conditions for your rule: [x] Where subject line contains certain words
- Select actions for your rule: [x] move it to the specific folder
- In the Rule Description box, click "Contains specific words" and enter "[abclist]" (without the quotes) in the box, then click Add, then OK.
- Click the word "specified" and highlight the desired folder. You may have to make a new one. Let's call it "abclist" just to be very boring.
- Name the rule: abclist
Thunderbird
The example below is to sort email received from a list marked [abclist]. You will want to change this depending on the list you want to filter.- In the folders list, select a parent folder and right click, select New Subfolder
- Name the folder "abclist", for example.
- Click Tools - Message Filters
- Click New...
- Name the filter "abclist"
- In the "For incoming messages that:" box, Select Subject contains and enter "[abclist]"
- In the "Perform these actions:" box, Select Move Message to and abclist (the folder created earlier)
- Click OK
- Test the filter, highlight the filter and click Run Now. All messages should be moved to the abclist folder.
- Click New...
GMail
They have a good help on this. See Help and Filters. Watch the short flash video. GMail is a bit different in that it doesn't use the concept of folders. It has a similar construct, "Labels". Labels really work just like folders but they are a bit more flexible since any message can have more than one label at a time. The example below is to sort email received from a list marked [abclist]. You will want to change this depending on the list you want to filter.- Click Create a Filter (near the top)
- Enter [abclist] in the subject field, Click Next.
- [x] Apply the label: abclist (Create it if it doesn't already exist).
- [x] Skip the inbox
- Click Create Filter
Hotmail
Hotmail has great filtering capability. The example below is to sort email received from a list marked [AbcList]. You will want to change this depending on the list you want to filter.- Click Options (on the right side of the screen)
- Click Automatically sort email into folders
- Click [New Filter]
- Select: Subject Contains ![AbcList]
- Deliver them to:
- (x) abclist <--- you will probably need to make a folder.
- Click [Save]
How to Edit your List Options
Other options are available based on adjustments you can make on the list server. You can make these adjustments by logging into your configuration page.- Step 1. Access the subscription page.
- Click on the long link at the bottom of any email from to the list.
For example, for the abclist, it is:
http://lists.citizensoveright.org/mailman/listinfo/abclist
Other lists are listed here: List Serve. (Click on the "Subscribe" for the list you are interested in.)
- Click on the long link at the bottom of any email from to the list.
- Step 2: Click Unsubscribe or Edit Options
- Step 3: Fill in your email address and password.
- Forgotten your password? Then click Remind and one will be emailed to the email address you entered. (Don't feel bad if you don't keep track of this password. Simply use Remind each time you need to change your settings, like I do, so you don't have to remember this one!)
Digests
You can sign up for daily digests, and then you can go over it at the end of the day. You won't have the information as quickly, it won't clog your inbox. Of course you won't need this if you set up your filters, as outlined above.- Under Set Digest Mode select On
- Click Submit Changes
Temporary Disable
If you have a big project or will be traveling, you may want to disable your subscription for a while. (Please do this yourself so you are not pestering the list administrator!)- Under Mail delivery select Disabled
- Click Submit Changes
Other Options
Alternate Email Address
Some people set up an email address just for the list, and the other material goes to their normal email address.- Establish a new email account.
- Changing your List membership information (set a new email address).
Web-Based Interaction
You can unsubscribe or disable your account and then go to the list archives and read it only when you have time. The link to the archives is on this pag: http://www.copswiki.org/Common/ListServe. NOTE: Not all lists have public archives.Multiple Lists -- Announce-only (not discussion) lists
In some cases, there is an additional announce list that provides only official notices and announcements. If you would rather have only a few emails a week, use this method. You don't need to subscribe to both lists. We'll always send the notices and calendar updates to the main list as well. I hope this helps!Whitelisting
Important Notice: Many Internet Service Providers have automatic programs that block new emails to your inbox. It is important that you add the list address (like AbcList@citizensoversight.org, for example) to your address book now to make sure future emails are not blocked. Below are examples of how to Whitelist list e-mail in some of the more popular e-mail software programs. You will need to look at the headers of an email from the list to find the "Return Path" parameter. For example, for AbcList@citizensoversight.org, it is "AbcList-bounces@citizensoversight.org".Outlook (2003 or higher)
- Open the email.
- Right-click the sender’s email address.
- Click Add to contacts.
- Click Save and close.
Outlook 2003 – Safe Senders List
- On the Tools menu, click Options.
- On the Preferences tab, click Junk E-mail.
- On the Safe Senders tab, click Add.
- In the Add address, type email address.
- Click OK.
Outlook Express (version 6 or higher)
- Open the email.
- Left-click the sender icon, or right click the sender’s name.
- Click Add to contacts.
- Click Save and close.
Yahoo!
- Open your Yahoo mailbox.
- Click Mail Options
- Click Filters.
- Next, click Add Filter.
- in Filter Name box type a name for the list.
- In the top row, labeled "From header," make sure contains is selected in the pull-down menu.
- Click in the text box next to that pull-down menu, then enter the email address
- At the bottom, where it says 'Move the message to:', select 'Inbox' from the pull-down menu.
- Click the Add Filter button again.
Gmail
- Click Contacts along the left side of any Gmail page.
- Click Add Contact.
- In the primary email address box, type the sender's email.
- Click Save.
Hotmail
- Click the Options link.
- Click the Mail link
- Click on Junk E-Mail Protection
- Click on Junk E-Mail Filter
- From the selection list, choose your Junk E-Mail Filter level (select either 'Low', or 'Enhanced') and click the OK button
- Click on Safe List
- In "Type a single e-mail address (or domain)," type email address of the sender.
- Click Add button.
MSN
- Click Help & Settings
- Click Email Settings
- Click on Safe List
- In Add an item to this list, enter email address of the sender.
- Click Add
AOL (version 9.0 or higher)
- Click the Mail menu and select Address Book.
- In the pop up box, click the Add button.
- In the "Other E-Mail" field, type email address of the sender.
- Make our From address the "Primary E-Mail" address by checking the associated check box.
- Click the Save button.
AOL 8.0
- Open the email.
- Click Add Address.
- Verify the sender’s contact information.
- Click Save.
Entourage
- Open the email.
- Right-click the sender’s email address.
- Select Add to address book from the menu.
- Verify the sender’s contact details.
- Click Save.
MacMail
- Open the email.
- Ctrl-click the sender’s email address and select Open in the address book.
- Verify the sender’s contact information.
Norton AntiSpam
- Start up Norton Anti Spam
- Click the Status & Settings tab
- Click Anti Spam
- Click Configure
- Click Allowed List tab
- Click Add button
- In the 'Email Address' box, enter email address of the sender.
- Click OK
McAfee Spamkiller
- Click the Friends tab
- Click Email Address tab
- Click the Down Arrow to view your Personal Friends List
- On the Right, select 'Add A Friend'
- In the Address box, enter email address of the sender.
- Click Save.
Edit | Attach | Print version | History: r16 < r15 < r14 < r13 | Backlinks | View wiki text | Edit wiki text | More topic actions
Topic revision: r16 - 15 Jun 2020, RaymondLutz
 Copyright © by the contributing authors. All material on this collaboration platform is the property of the contributing authors.
Copyright © by the contributing authors. All material on this collaboration platform is the property of the contributing authors. Ideas, requests, problems regarding Cops? Send feedback